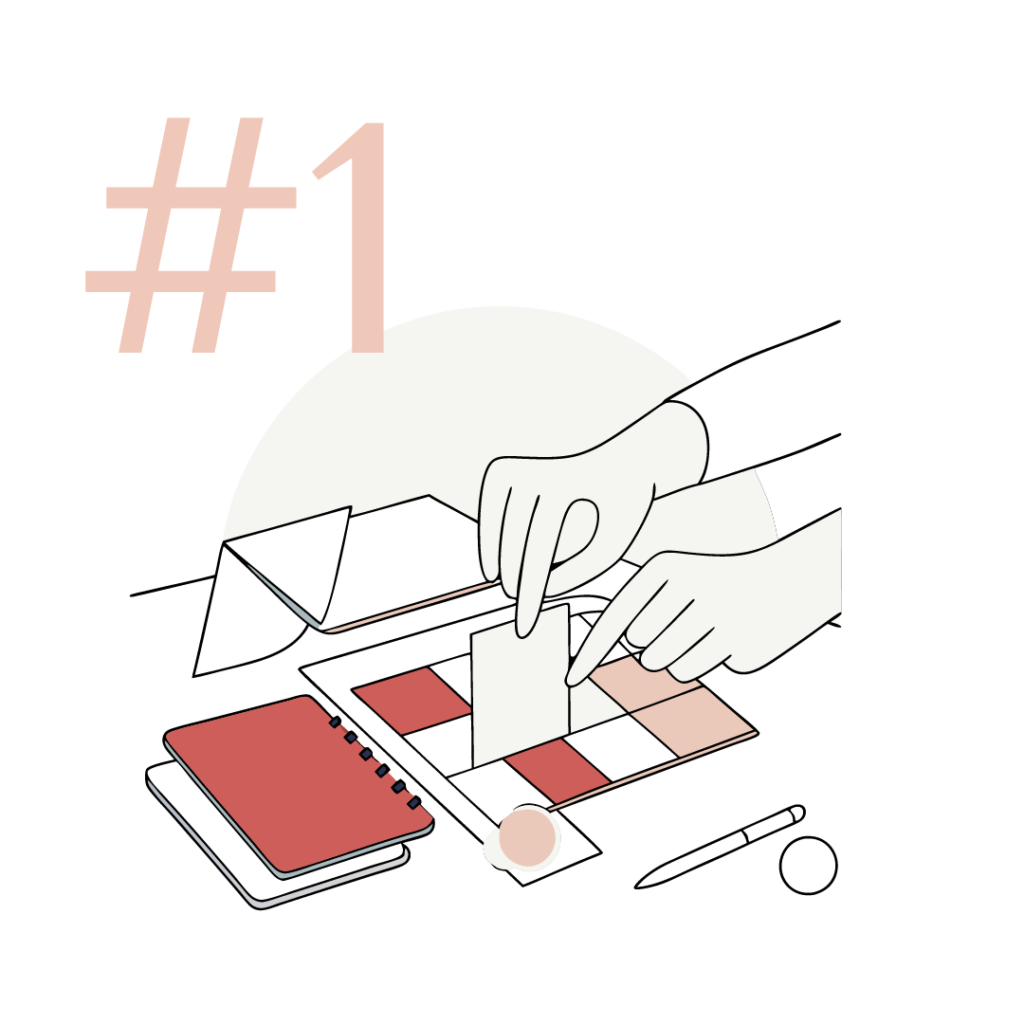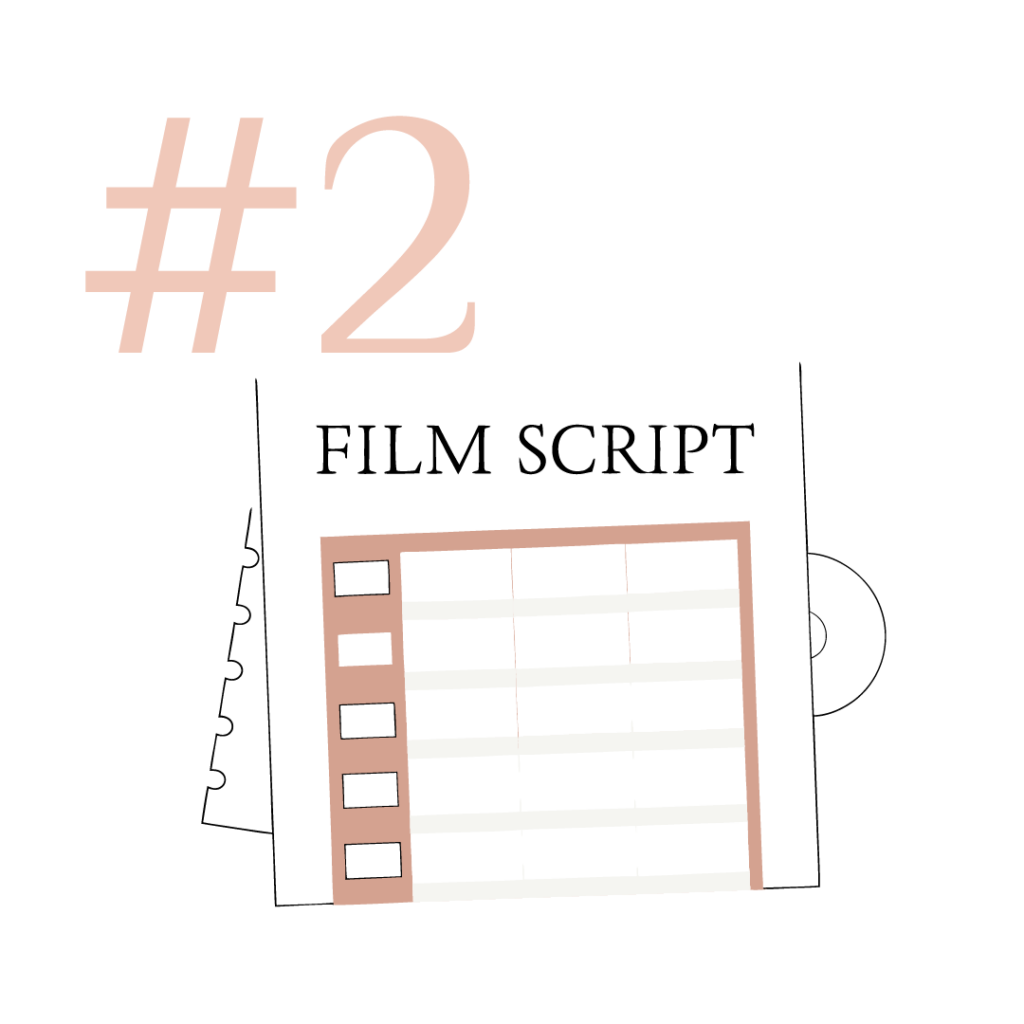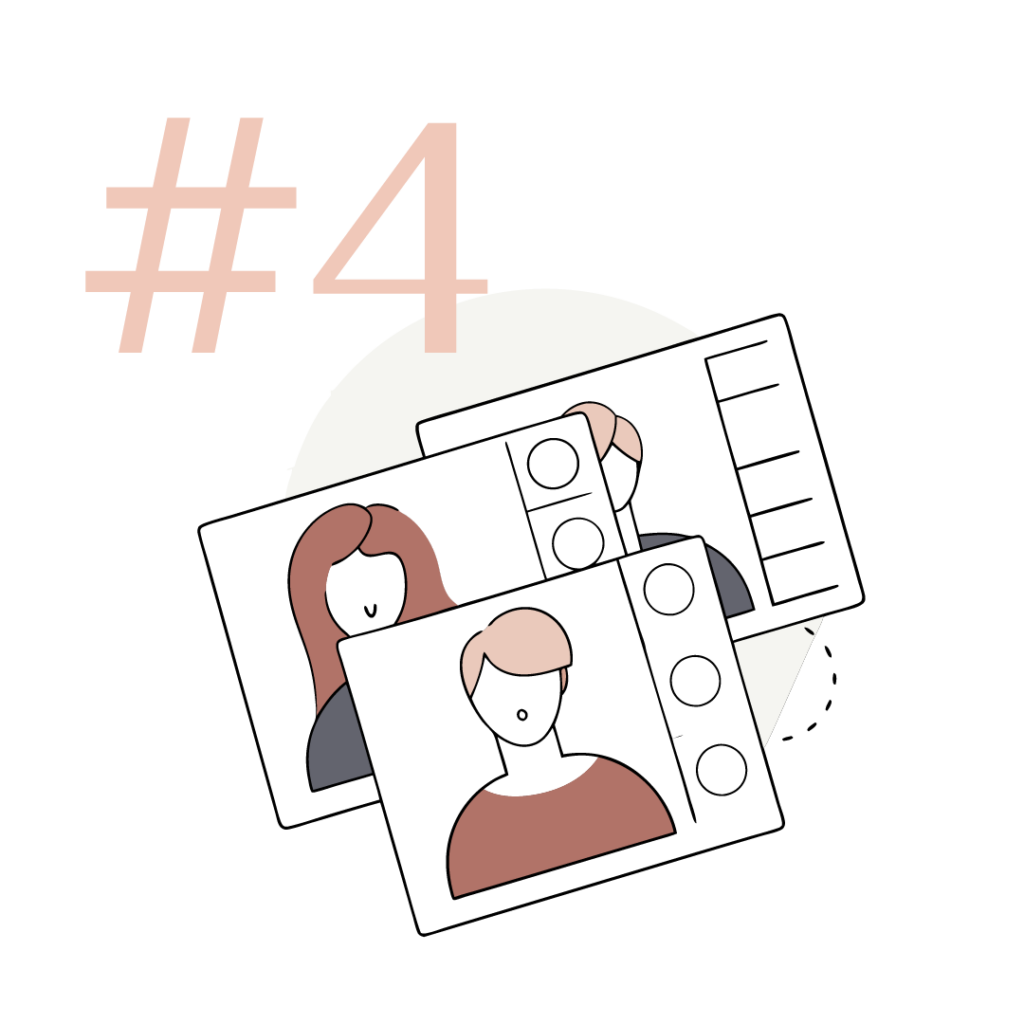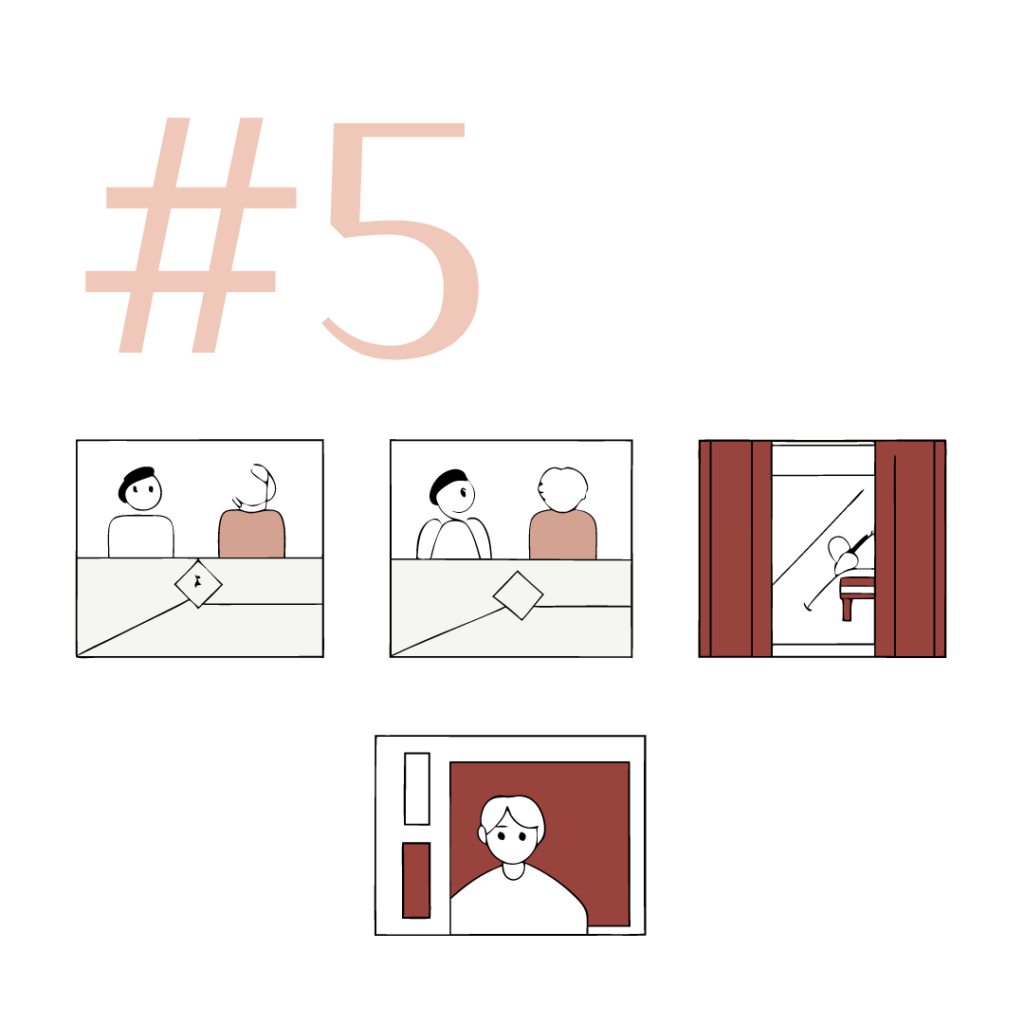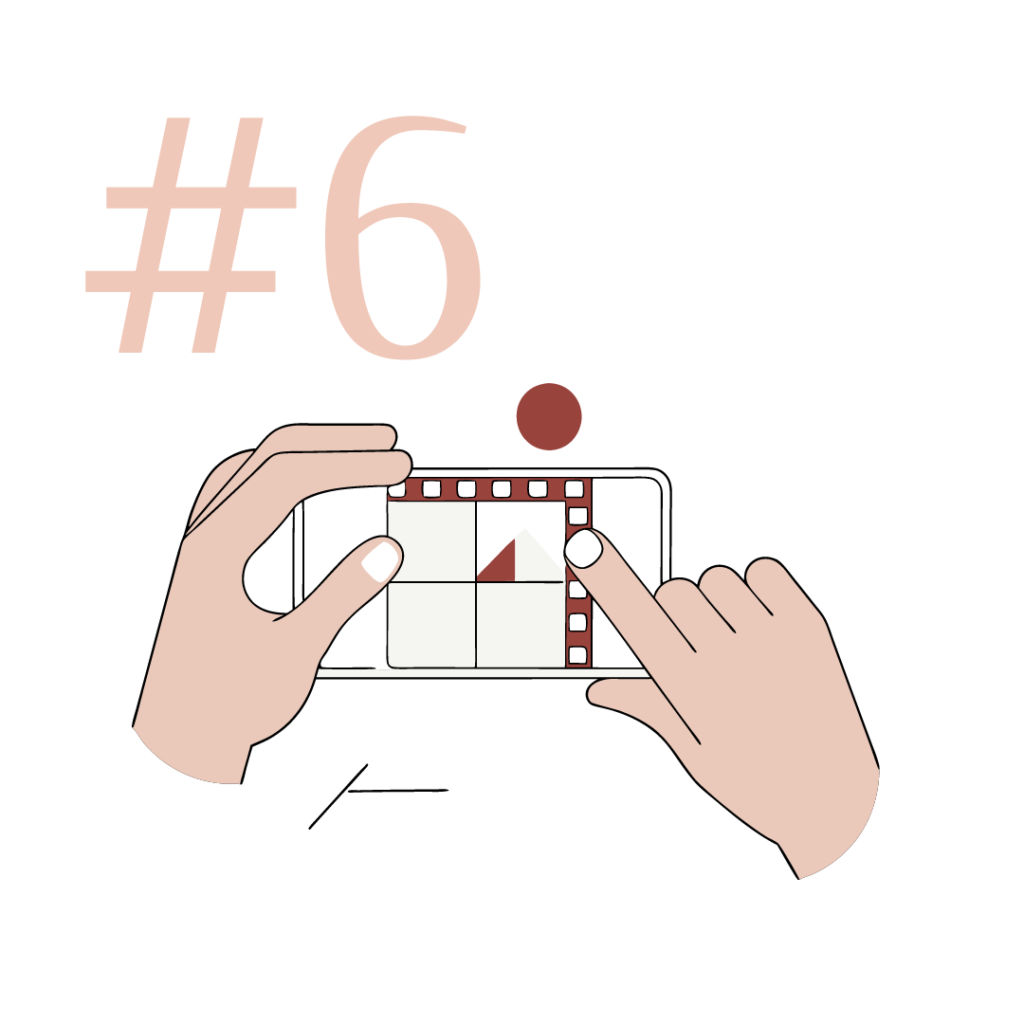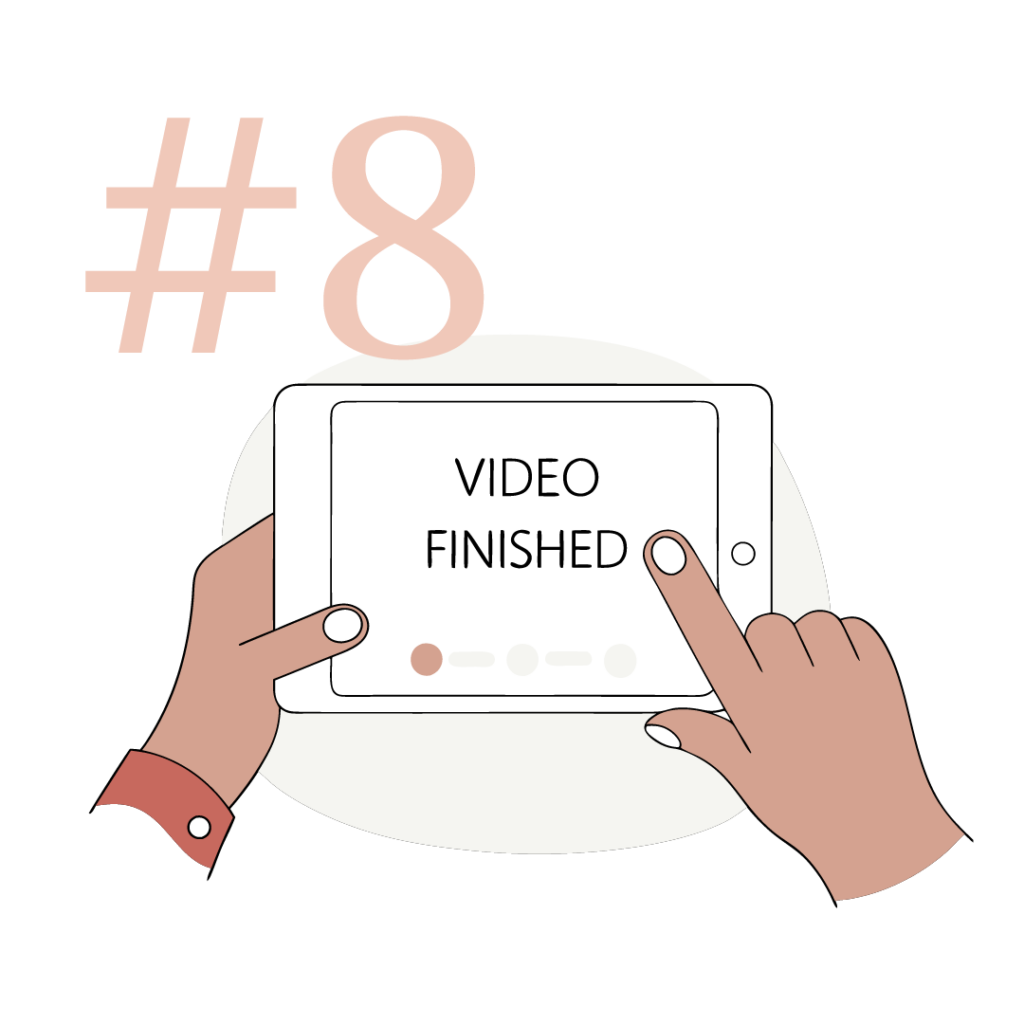1. 前言
這系列文章是《AI影片新手教學》,目標是幫助剛接觸AI工具的小白們,可以跟著教學實際完成自己AI影片。
在上一篇的 角色概念設計,已經依照腳本設計好每一個角色的靈魂和模樣,並同時準備好了圖片生成指令(Prompt),不知道是否有完成呢?若沒有的話,建議先回到上一篇,這樣才會比較好銜接這篇的內容。
在這一篇中,會帶大家實際操作Midjourney,用幾個實用的繪圖技巧,將每個角色圖用AI生成出來,並且包含多視角,才能確保角色不變形!
因此會得到的技能點:
- 用 Midjourney 生成角色人物設計圖
- Midjourney 基本概念
- 模型版本的差異(通用或 Niji)
- 熱門繪圖風格
- Midjourney 介面與功能
- 使用「 🔄 重新生成 」功能按鈕
- 使用「V ( variation ) 延伸變化」功能按鈕
- 使用「U ( upscale ) 渲染大圖」功能按鈕
- 使用「 ⬅️➡️⬆️⬇️ ( Pan ) 平移」功能按鈕
同時,也可以先下載AI生成影片的模板,搭配操作,建立起自己的知識資料庫!
🚀 (免費)下載AI生成影片的Notion模板:點擊下載
讓你能以終為始的概念逐步完成,完成所有步驟的同時,你也得到一部AI影片作品了!
2. 秒變專業小秘訣:模型版本、風格關鍵詞
本篇使用的圖片生成AI -Midjourney 是一款強大的 AI 繪圖工具,透過輸入文字提示(prompts),可以生成各種風格的圖像。其中,重要的指令和提示,可以創作出更符合預期的作品,最快速上手的就是選擇模型版本和加入風格關鍵詞。
秘訣1. 選擇模型版本:通用或 Niji
Midjourney 提供多個模型版本,每個版本在圖像生成上有不同的特點:
- V1-V6 通用模型:這些是通用模型版本,隨著版本的提升,圖像質量和細節有所改進。
- Niji 模型:專為生成動漫和插畫風格的圖像而設計。最新的 Niji 6 模型支持多種風格,包括 2D、2.5D 和 3D,並能生成可愛風格的作品。
| Midjourney 模型 | 風格 | 輸入指令(最新模型) |
|---|---|---|
| V1-V6 通用模型 | 3D, 立體人與物,真實 | –v 6.1 |
| Niji 模型 | 2D, 動漫, 插畫 | –niji 6 |
--v 6


--niji 6


秘訣2.加入風格關鍵詞
在提示詞中加入特定的風格關鍵詞,可以影響圖像的藝術風格,也可以參考前人的優秀作品、或是本來就喜歡的電影卡通風格,直接簡單暴力的輸入<xx> Style, 就能直接生成同樣風格的圖片。
不用想太多,直接選:「看起來順眼、喜歡的」就好了,這樣創作過程才會開心、作品才有靈魂~
熱門繪圖風格
這裡幫大家彙整網路上(IG、小紅書等)爆款熱門的作品風格,下面示範統一用相同的Prompt,僅差異在風格關鍵字,可以看到會帶來截然不同的畫面氛圍!
prompt example: /imagine prompt <xx> style girl









想要快速查看繪圖風格嗎?搭上希路加速器,下載已經整理好的風格大全!
🚀 (免費)超完整!熱門繪圖風格大全:點擊下載Link
其他繪圖風格的網站
如果還是沒有看到喜歡的,就要自己平常多看看多累積,建議同時儲存在幫你準備好的繪圖風格資料庫,將輸入的資訊保留在自己的電腦資料庫內,畢竟網站會關、作品會下架,只有自己儲存的空間才是能掌握的!
以下是推薦的網站,可供您參考各種風格,提升創作靈感:
- Midjournye 官方:https://docs.midjourney.com/docs/explore-prompting
- Midlibrary:https://midlibrary.io/categories
很推薦的靈感來源,分類的很有邏輯,不會在茫茫圖海中迷失 - Promptbase:https://promptbase.com/
高手賣Prompt的地方,有些免費,大部分約$3~5美金不等,如果沒預算也可以作為靈感來源 - aituts: https://aituts.com/
用文章的方式分享,Prompt可以直接免費複製,精選大彙整型的文章會很有收穫
3. 使用 Midjourney (付費) 生成角色圖
決定好風格後,相信你已經迫不及待要來用 AI 生成圖片了吧!先深吸一口氣,喝幾口咖啡,準備好了就往下看吧~
Step 1.|打開 Midjourney 輸入【生成角色設計圖指令(Prompt)】:
1. 點擊進入 Midjourney(付費)
2. 打上 /,點選通用模型(白船icon)或 Niji 模式(綠船icon)的 /imagine

3. 點擊後,輸入框會自動帶入功能指令 /imagine prompt
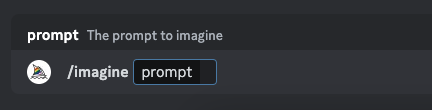
4. 在 /imagine prompt 後面貼上下方指令(Prompt):
{xx} style, {角色描述}, character sheet, white background
5. 將 {xx} style 換成風格關鍵字 (例如:Miffy style),將 {角色描述} 替換成上一篇 角色概念設計中 “圖片Prompts(英文)” 欄位的內容

6. 最後按下Enter,你就能得到 4 張AI生成圖片 🎉
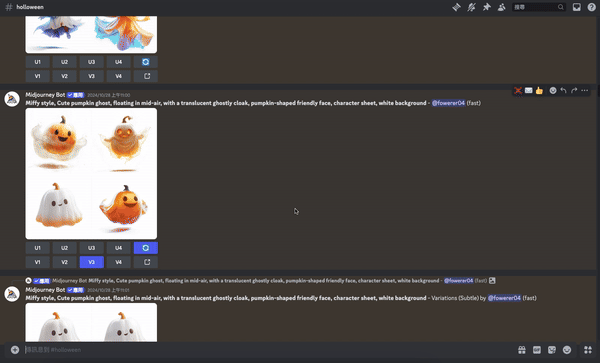
Step 2.|4 招修改 Midjourney 生成圖片
Midjourney預設會生成 4 張 1:1 圖片,圖片編號左上角=1、右上角=2、左下角=3、右下角=4,下面的功能按鈕由英文+數字組成,英文 (U,V) 是功能的單字縮寫,數字則代表圖片編號,這樣Midjourney才能理解你要針對哪張圖進行修改動作。
例如:
- U1 = 針對圖片1進行Upscale(渲染大圖)的動作
- V3 = 針對圖片3 進行Variation (延伸變化)的動作
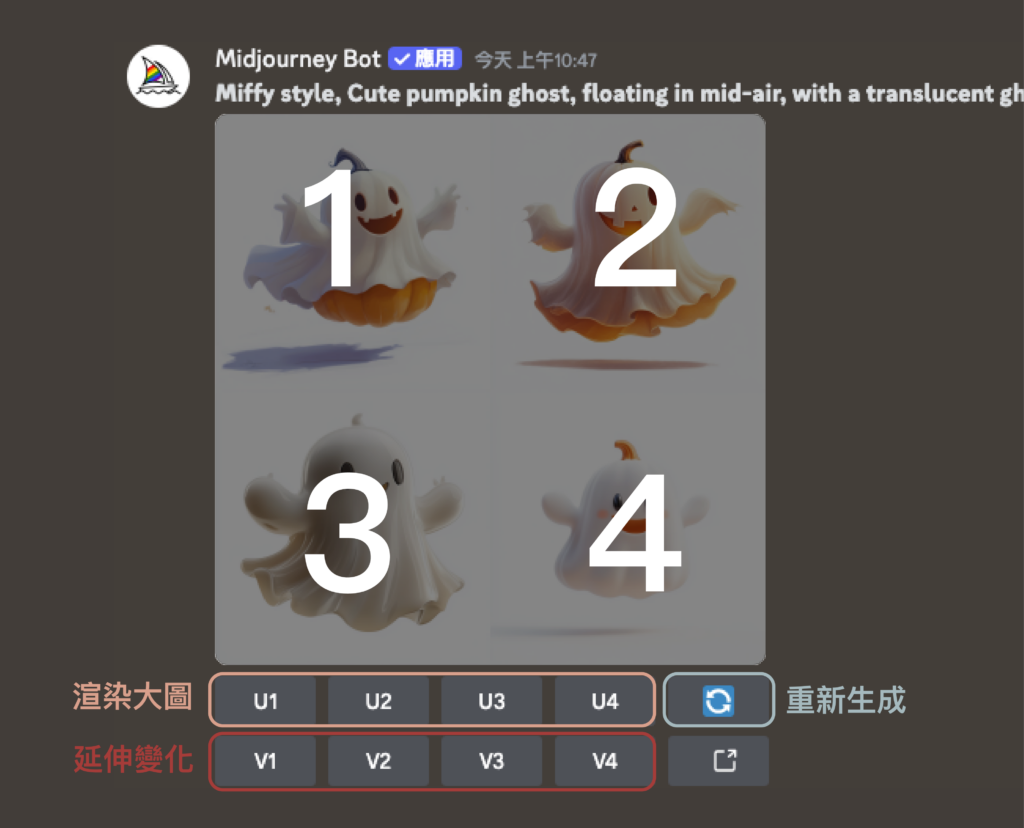
而成品通常不會第一次就滿意,這時候需要反覆生成和修改圖片,以下介紹 4 個使用上較順手的操作順序:
1. 重複刷圖 - 點擊「 🔄 重新生成 」
🔄: Redo 同樣Prompt重新生成圖片
點擊最右上方的循環按鈕「 🔄 重新生成 」,可以用同樣的 Prompt 重新生成一次,有點像抽卡的過程,每次都有不同的驚喜
原本介面:點擊 🔄
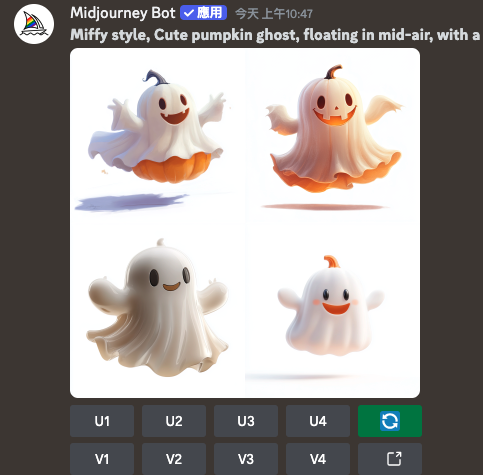
點擊後:重新生成 4 張圖片

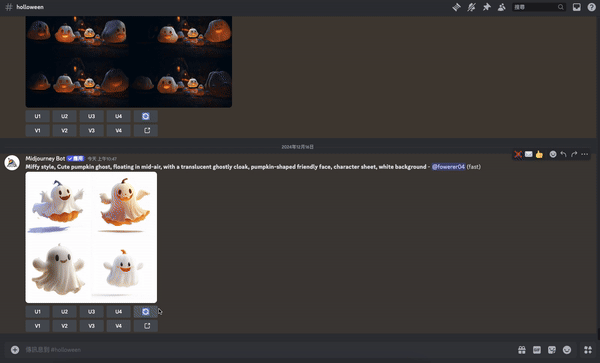
2. 決定大方向 - 點擊「V ( variation ) 延伸變化」
V1V2V3V4V:Variation 針對指定圖片做組合變化
幸運的話抽個2-3輪後,會看到大輪廓比較喜歡的,就可以使用「V ( variation ) 延伸變化」功能。例如我比較喜歡第4張,就可以點擊V4,看看根據這個方向有什麼其他變化;可以看到下圖範例,在保留整體身型和風格的基礎上,做出五官、四肢、紋路些微的變化。
原本介面:點擊 V4 按鈕
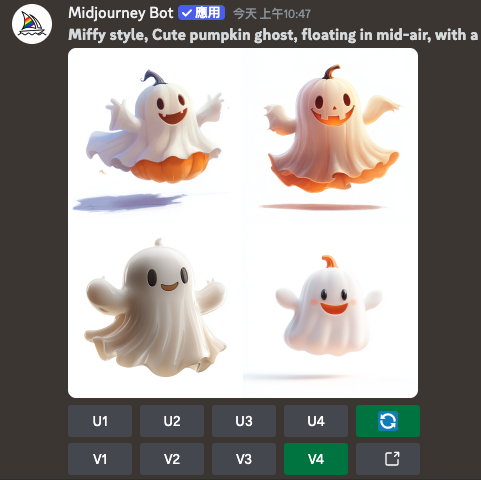
點擊後:生成 4 張延伸變化圖片

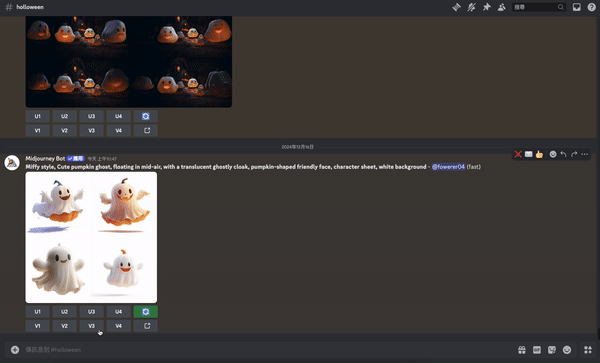
3. 選定主圖 - 點擊「U ( upscale ) 渲染大圖」
U1U2U3U4U:Upscale 渲染大圖, 放大指定圖片
刷到滿意的角色圖後,就可以針對這一張圖進行細修,在此之前需要先將這一張圖渲染成大圖,使用到「U ( upscale ) 渲染大圖」功能按鈕。例如我最滿意第3張,就可以點擊U3,當第 3 張圖片被渲染成 1 張大圖後,下方會出現針對這張圖修改按鈕。
原本介面:點擊 U3 按鈕
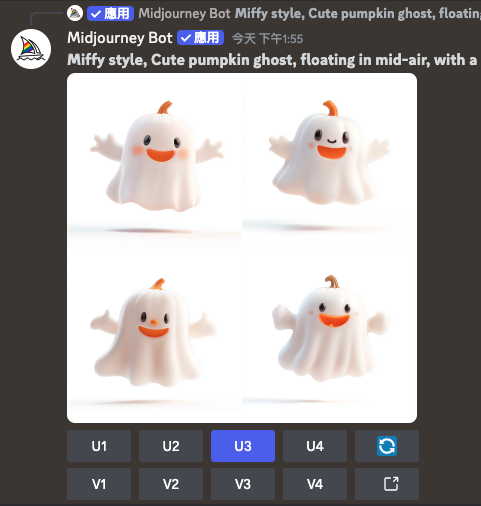
點擊後:第3張變成大圖
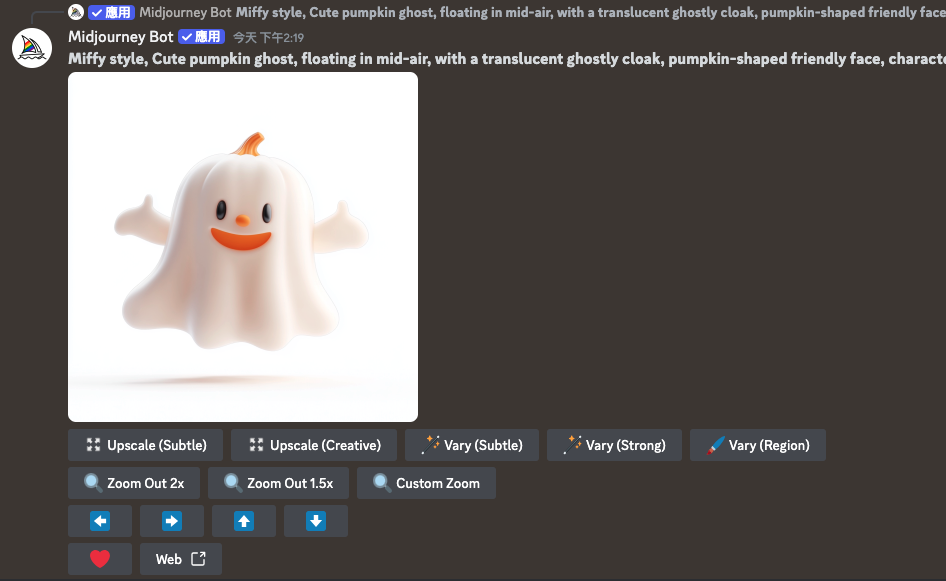
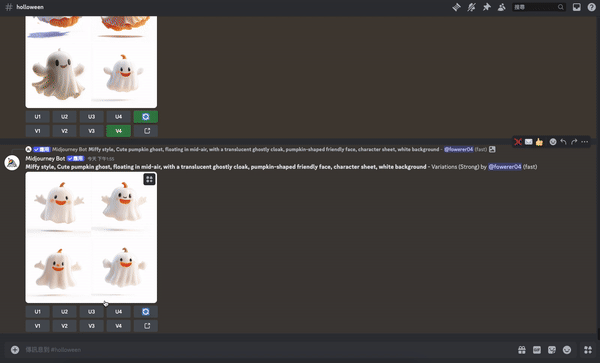
4. 細修微調 - 點擊「Vary(Subtle) 變化(細微)」、「Vary(Strong) 變化(強烈)」、「Vary(Region) 變化(局部)」
針對單一張圖片的修改按鈕,主要有以下幾個功能:
Upscale:圖片高清化,升級畫質和細節🪄 Vary:變化🔍 Zoom out:畫面拉遠,會以原始的圖片為中心,然後向四周進行延伸繪圖⬅️➡️⬆️⬇️Pan:平移,可以選擇沿著上、下、左、右四個方向進行平移繪圖
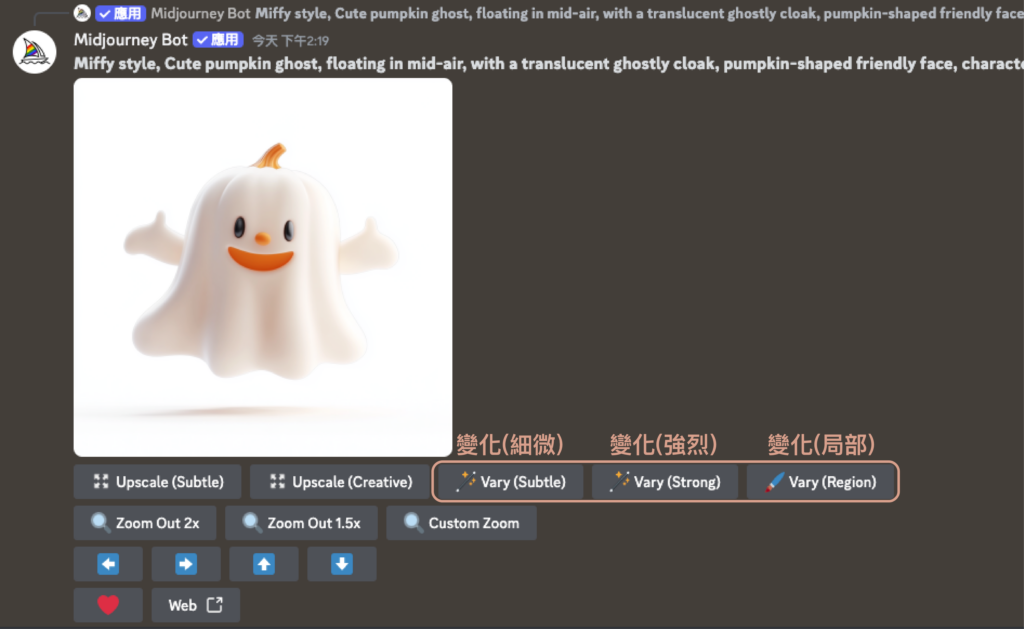
在這一步驟,主要會運用到 Vary 的三種變化型態-「Vary(Subtle) 變化(細微)」、「Vary(Strong) 變化(強烈)」、「Vary(Region) 變化(局部)」- 「Vary(Subtle) 變化(細微)」、「Vary(Strong) 變化(強烈)」
原始圖片

Vary(Subtle) 變化(細微)

Vary(Strong) 變化(強烈)

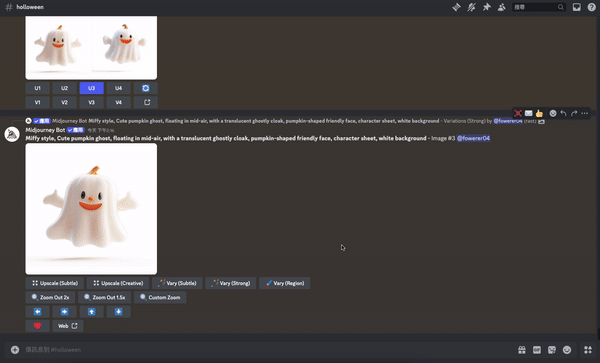
- 「Vary(Region) 變化(局部)」則需要筆刷塗抹想改變的範圍,其他地方就會保持原狀。例如我想要改變南瓜的手勢,因此我用筆刷只塗抹手部範圍,AI就會幫我局部重繪,其他地方維持不變,看下圖,成功將比讚變成可愛圓手了(伸出援手)!
原始圖片

畫出範圍
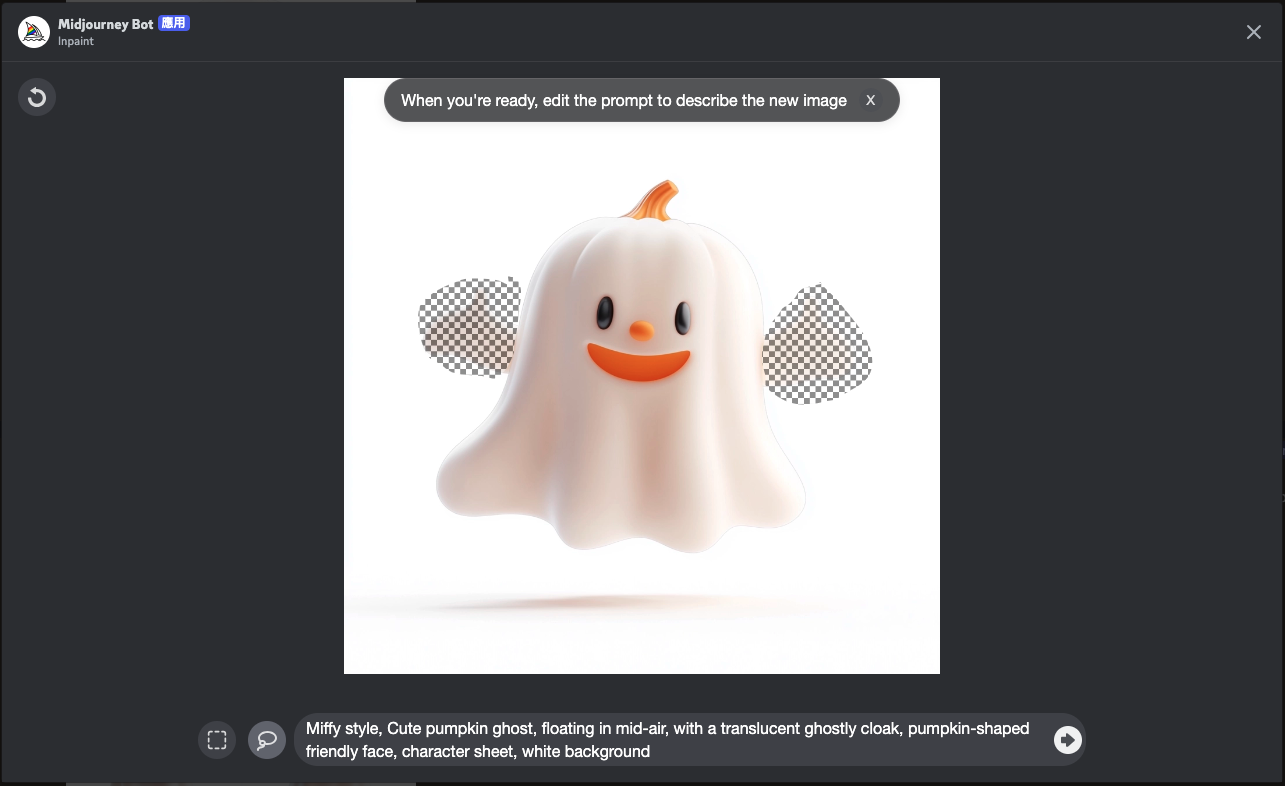
Vary(Region) 變化(局部)

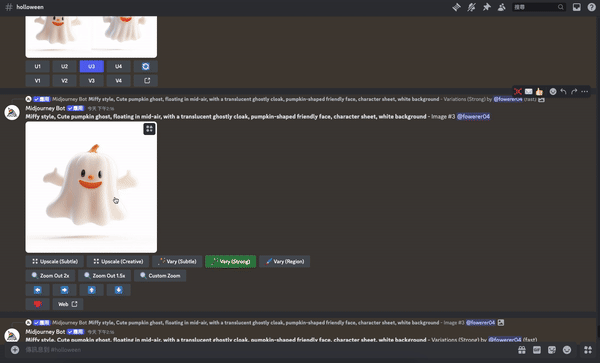
修改的過程是最好玩的時候了,每次都會期待 AI 會畫出怎麼樣的圖,但有時候運氣不好,也會一直抽不出喜歡的圖,這代表是時候要進入Midjourney進階應用領域了!
🥨 快速掌握Midjourney進階繪圖技巧,點擊前往文章Link!
接著,接續生成所有角色圖,並調整至最滿意的版本,恭喜你,已經完成最難的部分了!🎉🎉
Step 3.|產生多視角圖
接下來,我們要產出角色的多視角圖(腳本會出現的視角),有助於保持角色的一致性,這會使用到 Midjourney的「Pan 平移功能 」。
⬅️➡️⬆️⬇️Pan:平移,可以選擇沿著上、下、左、右四個方向進行平移繪圖
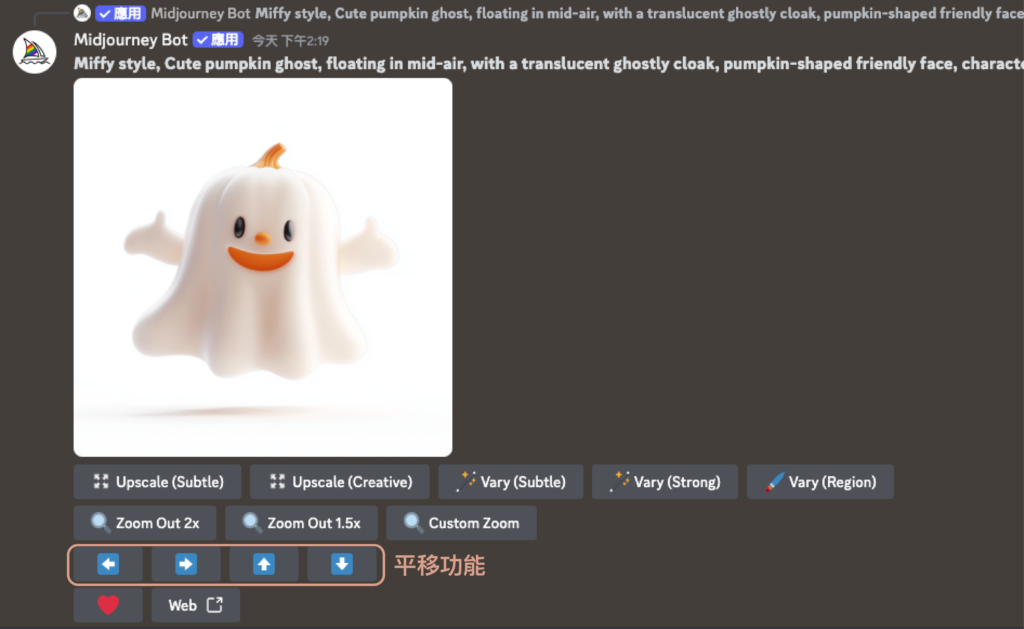
點擊「➡️」向右平移後,會跳出指令視窗,在原指令當中貼上下方其中一個關鍵字指令(Prompt),讓右邊生成角色的其他視角,產出腳本會用到的角度即可,最後按下Enter:
多視角關鍵字:
full body(全身), turnaround (多視角), three views (三視圖), Different angles (不同角度), different expressions (不同情緒), surprised,front view (前視圖),side view (側視圖),back view (後視圖)
原本介面:點擊 ➡️
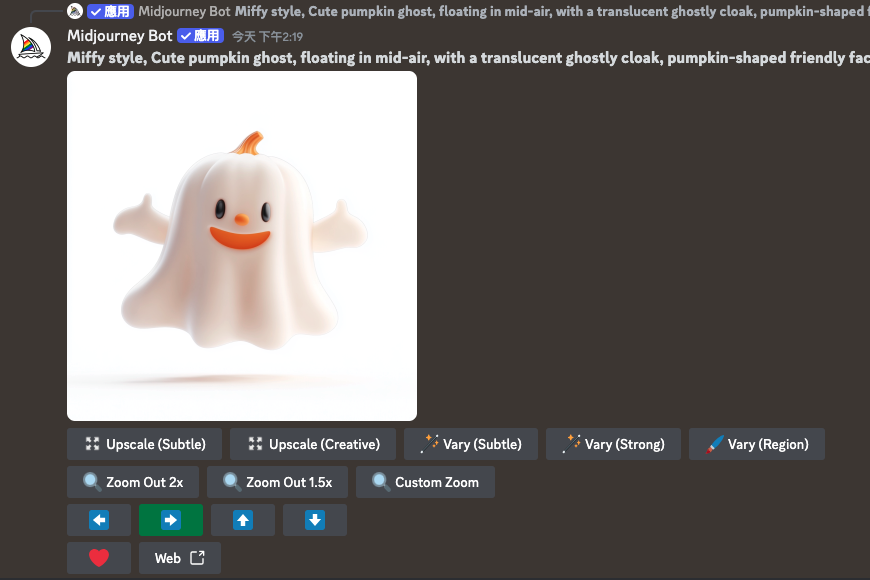
➡️點擊後:跳出Prompt視窗
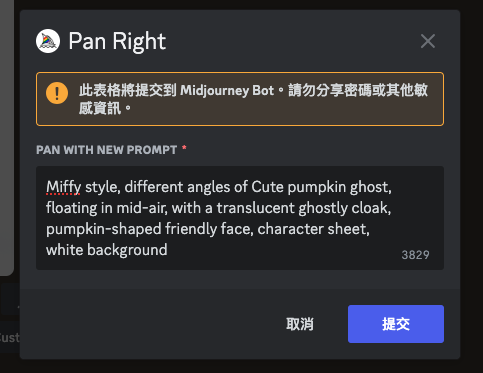

4. 為什麼需要角色多視角圖?
你可能在生成角色圖後會好奇:為什麼還要多個Step 3 產生多視角圖? 因為在使用 Midjourney 生成圖片時,角色的多視角圖具有重要意義,主要有以下幾個原因:
1. 避免角色變形
AI 影像生成模型在處理複雜角色時,可能會出現手部、臉部等細節變形的情況。透過提供角色的多視角圖,模型可以更準確地理解角色的結構和特徵,從而減少生成影像中的變形問題。例如,使用多重視角的角色圖可以有效避免手部生成錯誤。
2. 提高角色一致性
在創作過程中,保持角色在不同影像中的一致性至關重要。提供多視角圖有助於模型在產生不同姿勢或表情的圖像時,保持角色特徵的一致性。這對於需要多張圖像來展示相同角色的項目尤其重要。
5. 小作業
接著請你試著完成自己的角色設計圖,可以跟著下面的步驟完成此篇的小作業:
- 決定這次的繪畫風格,可以參考我整理的精選熱門圖片風格,或到其他繪圖風格的網站探索
- 進入 Midjourney(付費)
- 輸入【生成角色設計圖指令(Prompt)】
- 修改 Midjourney 生成圖片,主要有 4 種修改方式,建議都玩看看,調整到滿意為止
- 重複 3. 4. 步驟,製作所有角色的圖片
- 使用「Pan 平移功能 」+輸入關鍵字指令,產生所有角色的多視角圖
- 進行優化,多次調整至最終版本。
當然,所有需要的指令和工具,我都已經打包好在AI生成影片的模板內了,直接跟著模板的表格一一填空,完成所有步驟的同時,也是AI影片誕生的時候!這個模板是免費的,趕快點擊下方連結下載吧!
🚀 (免費)下載AI生成影片的Notion模板:點擊下載
讓你能以終為始的概念逐步完成,完成所有步驟的同時,你也得到一部AI影片作品了!
在下一篇文章中,我們將開始繼續使用Midjourney,將角色放進背景,來生成每個分鏡圖片。

#5 生成分鏡圖片:使用Midjourney 將角色放進指定場景(使用 cref、sref 參數)

Hi, 這裡是希路 SHIROUX
AI 觀點 x 行銷 x 設計 * 模板
🥨 從探索AI ,到使用AI ,到駕馭AI
👇 追蹤我!取得最新消息